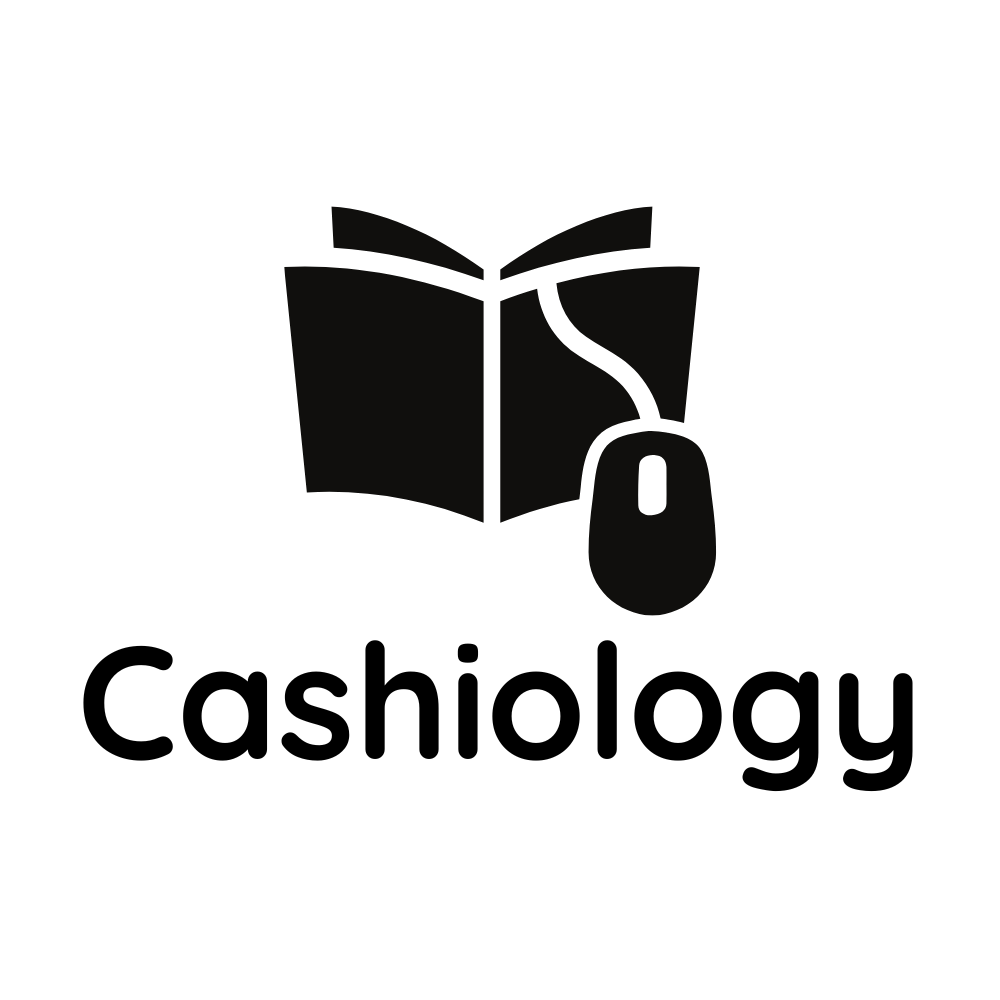Easy Guide: Creating a Clipping Mask in Photoshop for Bloggers
As bloggers, utilizing visuals effectively can significantly enhance your content’s appeal. Photoshop, a powerful tool in the arsenal of graphic design, can elevate your blog’s visuals to the next level. One of the essential techniques you should master in Photoshop is creating a clipping mask. It allows you to clip a layer to the one below, making it conform to the shape or boundaries of the lower layer. This guide simplifies and helps bloggers create a clipping mask in Photoshop, making it accessible even for beginners.
Understanding Clipping Masks
Before diving into the steps, it’s essential to understand what a clipping mask is. Imagine you have a photograph and want to display it only through the letters of a title or a specific shape. A clipping mask allows you to do just that. The lower layer serves as a mold or shape, and the layer above it will only be visible where it overlaps with this mold. This technique is beneficial for creating engaging blog graphics, text effects, or any content where you want to blend images creatively.
Step 1: Open Your Image in Photoshop
Start by launching Photoshop and opening the image you want to use. You can do this by navigating to File > Open and selecting your image. If you plan to use text or a shape as your lower layer, it’s wise to have that ready in your workspace, too.
Step 2: Prepare Your Layers
Ensure your image or the layer you want to clip is above the layer that will serve as the clipping mask. If you’re using text, type it out on a new layer below the image layer. For shapes, draw them on a new layer below your image layer. This preparation is crucial for the clipping mask to work.
Step 3: Creating the Clipping Mask
Once your layers are correctly arranged, move your cursor between the two layers in the Layers panel. When you hover between the layers with the Alt key (Option key on Mac) pressed, you’ll notice that the cursor changes to a square bracket with an arrow. Click while holding the Alt/Option key. This action binds the two layers together, creating a clipping mask. Your upper layer immediately takes the shape of the lower layer, allowing for creative compositions.
Step 4: Adjusting Your Clipping Mask
After creating your clipping mask, you might want to adjust its position, size, or orientation. Since the clipping mask links two layers, you can click on the layer thumbnail of the clipped layer and modify it using the move tool (V). If you need to transform the shape or text, you can select it and then use Edit > Transform to scale, rotate, or skew according to your preference.
Step 5: Final Touches
With your clipping mask created and adjusted, you can add final touches such as adjusting the layer blending modes, adding filters, or tweaking the layer’s opacity to blend seamlessly with your blog’s theme or style. These adjustments can dramatically change the visual impact of your graphic, so feel free to experiment.
Additional Tips
Creating clipping masks is just the beginning. Here are a few additional tips to enhance your designs:
- Layer Styles: Add drop shadows, glows, and other effects to your clipping mask by right-clicking on the layer and choosing Blending Options.
- Multiple Layers: You can clip more than one layer to a base layer, allowing for complex layered effects.
- Shortcut: Once familiar with the process, you can use the shortcut Ctrl+Alt+G (Cmd+Option+G on Mac) to clip layers quickly.
Crafting a clipping mask in Photoshop is straightforward and can significantly enhance your blog’s visual appeal. By following this guide, even Photoshop beginners can create compelling images and text effects for their blogs, engaging their audience more effectively. Remember, practice makes perfect, so don’t hesitate to experiment with different images, shapes, and text to discover what works best for your content.